Okay, I have found many things to boost your FPS and / or ping in wow. Here's a picture of video settings.. Dont care about anything else than the ones what are circled in red.
You can also, of course put all the Terrain Distance, Environment Detail etc. to low, but remember those twoIf disabling vertical synchronizing gives you some screen tearing, put it back on and cross the triple buffering too.
I saw this weird thing posted here:
______________________________________________________________So it has been going around that if windows media player is running in the background of WoW, that it actually makes WoW run faster (Not sure if they mean by higher fps, better ping, or just faster game speed), but I tried it, and noticed a little bit of a jump in my fps, as well as a dip in my ping. Although my computer is pretty good, I would like someone with a less than average comp to test it out =] Let me know how it goes
Now for the latency improvement which is posted here too:
____________________________________________________________This works. I, and some friends of mine got from 600ms to 10 ms. And i havent had a single lagspike since then
To get low pings with 2 simple registry hacks do the following. You need to apply both registry changes to get the maximum effect.
1 - TcpAckFrequency - NOTE if you are running Windows Vista this setting may not have any effect - a hotfix is needed which i'm tracking down. This works fine under Windows XP
Type "regedit" in windows "run.." dialog to bring up registry menu
Then find:
'HKEY_LOCAL_MACHINE/SYSTEM/CurrentControlSet/Services/Tcpip/Parameters/Interfaces'
There will be multiple NIC interfaces listed in there, find the one you use to connect to the internet, there will be several interfaces listed (they have long names like {7DBA6DCA-FFE8-4002-A28F-4D2B57AE8383}. Click each one, the right one will have lots of settings in it and you will see your machines IP address listed there somewhere. Right-click in the right hand pane and add a new DWORD value, name it 'TcpAckFrequency', then right click the entry and click Modify and assign a value of 1.
You can change it back to 2 (default) at a later stage if it affects your other TCP application performance. it tells windows how many TCP packets to wait before sending ACK. if the value is 1, windows will send ACK every time it receives a TCP package.
2 - TCPNoDelay
This one is pretty simple
Discussed here
Type "regedit" in windows "run.." dialog to bring up registry menu
Then find:
'HKEY_LOCAL_MACHINE/SOFTWARE/Microsoft/MSMQ/Parameters'
Right-click in the right hand pane and add a new DWORD value, name it TCPNoDelay, then right click the entry and click Modify and assign a value of 1.
Click Ok and close the registry editor, then reboot your PC.
I have found the performance to be at least as good as routing via a linux box, possibly better.
This should roughly increase your FPS:
Originally Posted by a website______________________________________________________________Originally Posted by a websiteThis was written mainly for XP Pro. But most, if not all of it should work for other versions.
First step is to create a profile, you just go to Control Panel, click on User accounts and create and account. Name it “Gaming” or something like that. Now log in to it.
Adjusting for Best Performance: right click on my computer, choose advanced > visual effects and then click on adjust for best performance.
To increase system performance:
Right click my computer. Click properties.
Click advanced.
Click settings (under performance).
Click Adjust for best performance.
It will uncheck everything in the list
How to disable XP’s built in CD Burner
Click the start button.
Select Run.
Type “services.msc” and click ok.
Go to IMAPI CD-Burning Com Services open it and click on start up type, change to “Disabled”.
Fine tune your systems memory:
- You need at least 256MB of ram to do this, if you do not know how much RAM you have you can check by right-clicking on My Computer and selecting properties. Near the bottom of the page it will tell you how much RAM you have.
Go to startrunregedit -and then to the following key:
'HKEY_LOCAL_MACHINE/SYSTEM/CurrentControlSet/Control/Session Manager/Memory Management'
1. Disable Paging Executive -double click it and in the decimal put a 1 - this allows XP to keep data in memory now instead of paging sections of ram to harddrive yeilds faster performance.
2. Large System Cache- double click it and change the decimal to 1 -this allows XP Kernal to Run in memory and improves system performance a lot.
3. Create a new dword and name it IOPageLockLimit - double click it and set the value in hex - 4000 if you have 128MB of ram or set it to 10000 if you have 256MB set it to 40000 if you have more than 512MB of ram -this tweak will speed up your disckcache.
Reboot
Unable to delete Avi files from HD:
XP holds files in it’s memory even after you have closed the application using them making it impossible to delete them from your hard drive. To fix this:
Start -> Run -> Regedit
Find the 'HKEY_CLASSES_ROOT/SystemFileAssociations/.avi/shellex/PropertyHandler' directory and delete the “DEFAULT” key.
Tweak The Swap File:
- For Users with 256 MB RAM or more this tweak will boost their Windows- and Game-Performance.
What it does: It tells Windows not to use any Swap File until there is really no more free RAM left.
Open the System Configuration Utility by typing 'msconfig.exe' in the RUN command. There in your 'System.ini' you have to add “ConservativeSwapfileUsage=1″ under the 386enh section.
Disable Services:
XP Pro runs a lot of services by default that are pointless if you are not on a network (If you are on a network don’t touch it), the following services are ones that I safely disable thereby freeing up memory but check what each one does first to make sure your not using it for something:
Go to Run and type 'services.msc', right click on each service, properties and choose disable.
NOTE: Depending on your version of Windows and settings you may not have some of these services.
Alerter
Application Layer Gateway Service,
Application Management
Automatic Updates
Background Intelligent Transfer
Clipbook
Distributed Link Tracking Client
Distributed Transaction Coordinater
Error Reporting Service
Fast User Switching Compatibility
IMAPI CD-Burning
Indexing Service
IPSEC Services
Messenger
Net Logon
Net Meeting
Remote Desktop Sharing
Network DDE
Network DDE DSDM
Portable Media Serial Number
Remote Desktop Help Session Manager
Remote Registry
Secondary Logon
Smartcard
SSDP Discovery Service
Telnet Themes
Uninterruptible Power Supply
Universal Plug and Play Device Host
Upload Manager
Webclient
Wireless Zero Configuration
WMI Performance Adaptor
Speed Up The File System:
If you have FAT32 ignore this
To check what file system you have go to My Computer and select a drive, in the details tab or in properties it will tell you if it is NTFS or FAT32.
NTFS is a great file system, but its feature-set comes at a slight cost in performance. You can negate this a little with the following tips:
* By default NTFS will automatically update timestamps whenever a directory is traversed. This isn’t a necessary feature, and it slows down large volumes. Disable it by going to Run and type regedit:
'HKEY_LOCAL_MACHINE/SYSTEM/CurrentControlSet/Control/FileSystem' and set ‘DisableNTFSLastAccessUpdate’ to 1.
* NTFS uses disparate master file control tables to store filesystem information about your drives. Over time these core MFT files grow and become fragmented, slowing down all accesses to the drive. By setting aside a little space, MFT’s can grow without becoming fragmented.
In the same key where you disabled the last access feature create a new DWORD value called ‘NtfsMftZoneReservation’ and set it to 2.
Disable DLL Caching:
Windows Explorer caches DLLs (Dynamic-Link Libraries) in memory for a period of time after the application using them has been closed. This can be an inefficient use of memory.
1. Find the key 'HKEY_LOCAL_MACHINE/SOFTWARE/Microsoft/Windows/CurrentVersion/Explorer'.
2. Create a new DWORD sub-key named ‘AlwaysUnloadDLL’ and set the default value to equal ‘1′ to disable Windows caching the DLL in memory.
3. Restart Windows for the change to take effect.
Tweak The Prefetch:
1. Run “Regedit”
2. Goto 'HKEY_LOCAL_MACHINESYSTEM/CurrentControlSet/Control/Session Manager/Memory Management/PrefetchParameters/EnablePrefetcher'
3. Set the value to either 0-Disable, 1-App launch prefetch, 2-Boot Prefetch, 3-Both (”3″ is recommended).
4. Reboot.
It will decrease the boot time but double and increase the performance of your XP.
Speed Up Your Connection By 20% (Cable Users Only)
You do not need to do this tweak if you have all the latest Windows updates. This problem has already been corrected by Microsoft.
1. Log on as “Administrator”.
2. Run - gpedit.msc
3. Expand the “Local Computer Policy” branch.
4. Then expand the “Administrative Templates” branch.
5. Expand the “Network” branch.
6. Highlight the “QoS Packet Scheduler” in left pane.
7. In the right window pane double-click the “Limit Reservable Bandwidth” setting.
8. On the settings tab check the “Enabled” item.
9. Change “Bandwidth limit %” to read 0.
10. Then go to your Network connections Start=>Control Panel>Network & Internet connections>Network Connections and right-click on your connection. Then under the General or the Networking tab, (where it lists your protocols) make sure QoS packet scheduler is enabled.
It may take effect immediately on some systems. To be sure, just re-boot.
______________________________________________________________=========================================================
STEP ONE: Go to your game directory (ex. program files/world of warcraft/) then right click and select new-text document.
STEP TWO: name the text-document "wow.bat" (if it doesn't turn into a .bat file you may need to use notepad and save as "wow.bat".
STEP THREE: Right click the file and select EDIT, then type in the following:
-------------------------
@echo off
cd /d "Path to folder"
start /high wow.exe
-------------------------
STEP FOUR: Save the file and exit, then right click on the file and click send to desktop. Click on the file in your desktop and Enjoy your new fps
=========================================================
This increases your fps by usually 5-15!
Video link for easier viewing: YouTube - How to Make Your Games Run Better
When you have gone all this through, your latency and FPS have gone better a lot.
I hope you like them :wave:
Shout-Out
User Tag List
Thread: WoW Performance Guide
Results 1 to 9 of 9
-
12-16-2007 #1Active Member


- Reputation
- 39
- Join Date
- Jan 2007
- Posts
- 200
- Thanks G/R
- 0/0
- Trade Feedback
- 0 (0%)
- Mentioned
- 0 Post(s)
- Tagged
- 0 Thread(s)
[Putting it all together] Performance Guide
Okay, I have found many things to boost your FPS and / or ping in wow. Here's a picture of video settings.. Dont care about anything else than the ones what are circled in red.
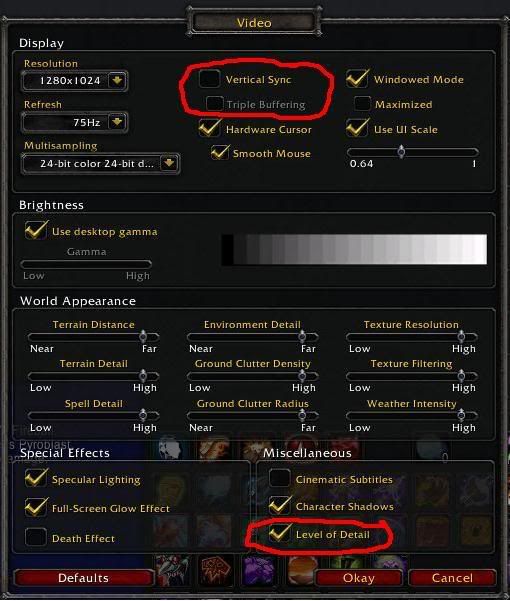
You can also, of course put all the Terrain Distance, Environment Detail etc. to low, but remember those two If disabling vertical synchronizing gives you some screen tearing, put it back on and cross the triple buffering too.
If disabling vertical synchronizing gives you some screen tearing, put it back on and cross the triple buffering too.
I saw this weird thing posted here:
______________________________________________________________
Now for the latency improvement which is posted here too:
____________________________________________________________
This should roughly increase your FPS:
Originally Posted by a website______________________________________________________________Originally Posted by a website
______________________________________________________________
When you have gone all this through, your latency and FPS have gone better a lot.
I hope you like them :wave:
Last edited by Numsu; 07-12-2008 at 07:55 AM.
I am the One after the one!
Before me, Chaos!
After me, Humanity.
-
12-16-2007 #2Contributor


- Reputation
- 260
- Join Date
- Dec 2006
- Posts
- 355
- Thanks G/R
- 0/0
- Trade Feedback
- 0 (0%)
- Mentioned
- 0 Post(s)
- Tagged
- 0 Thread(s)
+rep for assemling them for me, and it worked! Thanks a lot mate

-
12-16-2007 #3Member

- Reputation
- 6
- Join Date
- Dec 2007
- Posts
- 19
- Thanks G/R
- 0/0
- Trade Feedback
- 0 (0%)
- Mentioned
- 0 Post(s)
- Tagged
- 0 Thread(s)
Beautiful! Thanks! Will try all tonight and let you know.
-
12-16-2007 #4Member

- Reputation
- 1
- Join Date
- Aug 2007
- Posts
- 2
- Thanks G/R
- 0/0
- Trade Feedback
- 0 (0%)
- Mentioned
- 0 Post(s)
- Tagged
- 0 Thread(s)
Why disable Vertical Synq? It makes your fps match your own monitor refresh rate, let's say your monitor is at 60Hz then it will give you 60 or 30 FPS having 140 fps might cause tearing and the difference will be null. I think O.o
-
12-16-2007 #5Member

- Reputation
- 7
- Join Date
- Feb 2007
- Posts
- 14
- Thanks G/R
- 0/0
- Trade Feedback
- 0 (0%)
- Mentioned
- 0 Post(s)
- Tagged
- 0 Thread(s)
Also, Terrain Distance can make a huuuge difference on average or less than average comps. In my case (less than average, new better than average for xmas though
 ) I use only half Terrain Distance except when I'm in a major city, at which point I have to change it to the very least.
) I use only half Terrain Distance except when I'm in a major city, at which point I have to change it to the very least.
Edit: To clarify, all instances of "average" would mean average gaming computers.Last edited by Nesdrax; 12-16-2007 at 11:42 PM.
-
12-17-2007 #6Active Member


- Reputation
- 39
- Join Date
- Jan 2007
- Posts
- 200
- Thanks G/R
- 0/0
- Trade Feedback
- 0 (0%)
- Mentioned
- 0 Post(s)
- Tagged
- 0 Thread(s)
I am the One after the one!
Before me, Chaos!
After me, Humanity.
-
12-17-2007 #7Active Member


- Reputation
- 33
- Join Date
- Nov 2007
- Posts
- 177
- Thanks G/R
- 0/0
- Trade Feedback
- 0 (0%)
- Mentioned
- 0 Post(s)
- Tagged
- 0 Thread(s)
i got 512 DDR2 memory on my computer about year ago,m so when i byed my comp, it was only 512ddr2. so i saw it Lagged T O O M U CH! then i turned TERRAIN DISTANCE To lowest! and BÄNG! it was like 10 times faster!!!!
I got now 1000ddr ; ) but terrain distance eats alot of your speed.
-
12-17-2007 #8Member

- Reputation
- 11
- Join Date
- Nov 2007
- Posts
- 59
- Thanks G/R
- 0/0
- Trade Feedback
- 0 (0%)
- Mentioned
- 0 Post(s)
- Tagged
- 0 Thread(s)
don't mess around to much in regedit, its dangerous =P
-
12-17-2007 #9Active Member


- Reputation
- 39
- Join Date
- Jan 2007
- Posts
- 200
- Thanks G/R
- 0/0
- Trade Feedback
- 0 (0%)
- Mentioned
- 0 Post(s)
- Tagged
- 0 Thread(s)
Similar Threads
-
[Performance Guide] How to run WoW to the limits without OC'ing
By Magichick in forum World of Warcraft GuidesReplies: 18Last Post: 03-03-2008, 06:55 AM -
Yet another WoW moneymaking guide
By x_jonnyb.good_x in forum World of Warcraft GuidesReplies: 11Last Post: 12-05-2006, 08:29 AM -
WoW Gold guides
By Scorproyale in forum World of Warcraft GuidesReplies: 7Last Post: 09-13-2006, 01:19 PM -
Downgrade WoW Video Guide
By Matt in forum World of Warcraft GuidesReplies: 2Last Post: 07-07-2006, 11:43 AM -
i have over 30 WoW mini guides
By Elites360 in forum World of Warcraft GeneralReplies: 7Last Post: 06-23-2006, 04:39 PM







 Reply With Quote
Reply With Quote




